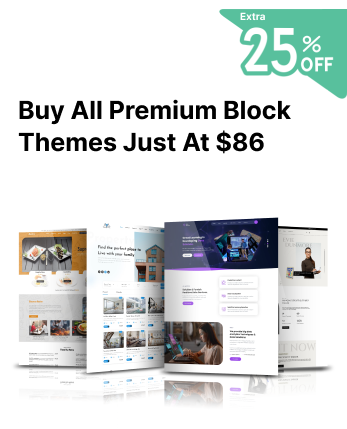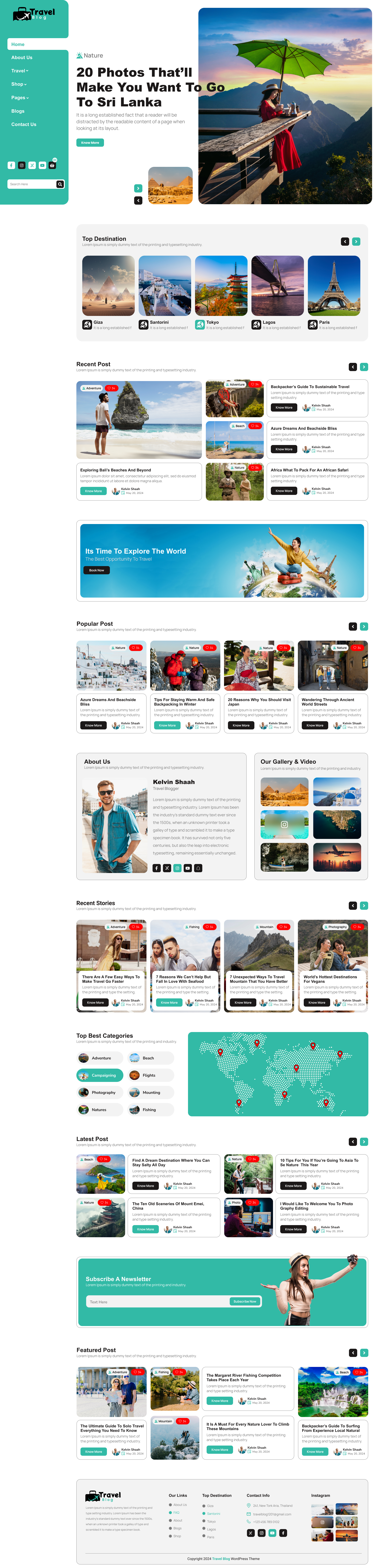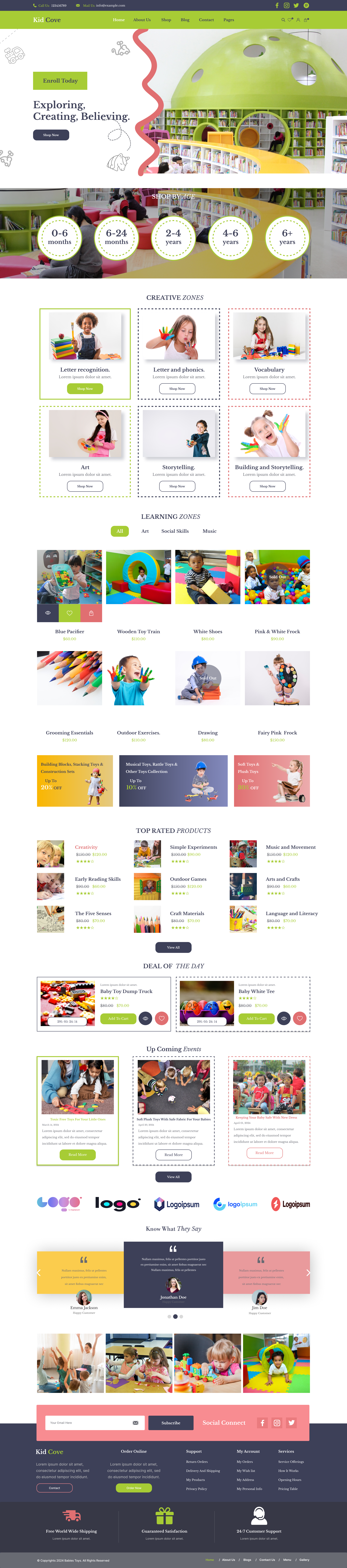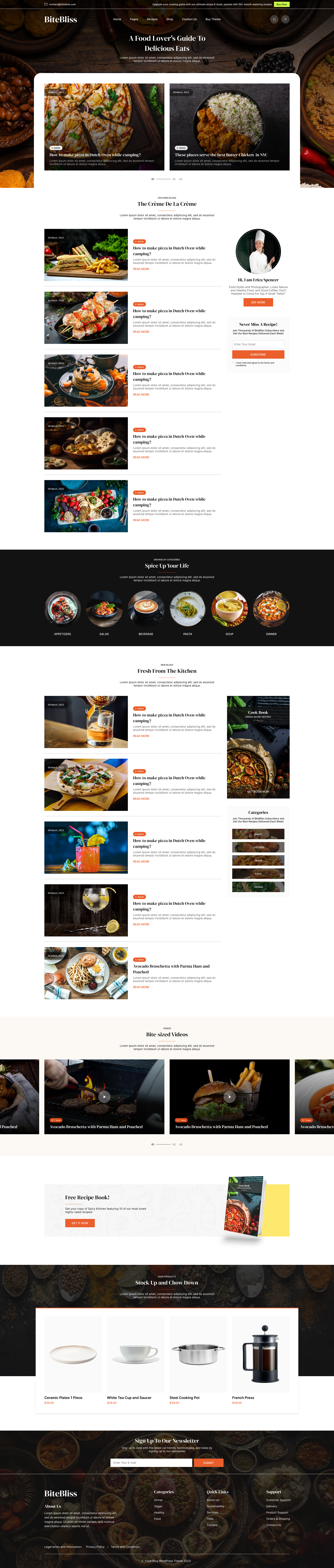Starting your journey with WordPress can feel overwhelming at first, but with the proper guidance, it becomes a smooth and rewarding process. WordPress is one of the most popular content management systems (CMS) in the world, powering over 40% of websites globally. Whether you're creating a personal blog, an online store, or a professional website, learning how to install and set up WordPress is the first and most crucial step.
This beginner's guide will walk you through the entire process of installing and setting up WordPress, ensuring that you get started on the right foot. From choosing a hosting provider to customizing your website's basic settings, this article covers everything you need to know. The steps are straightforward and don't require any advanced technical skills, making this guide perfect for anyone new to website creation.
By the end of this blog, you'll have a fully functional WordPress site ready for customization and content creation. Let's look into the step-by-step process and get your WordPress site up and running in no time.
Detailed Steps to Install and Configure WordPress
Setting up WordPress involves a series of straightforward steps that ensure your website is functional and ready for customization. Here's a detailed explanation of each step:
Download WordPress

Begin by visiting (WordPress.org) and clicking the "Get WordPress" button. This action will download the latest version of WordPress as a ZIP file to your computer. Make sure to save it in an easily accessible location, as you'll need these files for the next steps.
Upload WordPress
Once you have the WordPress ZIP file, you need to upload its contents to your hosting account.
- Extract the ZIP file on your computer to access the WordPress files.
- Log in to your hosting account via a file manager (often available in your hosting control panel) or use an FTP client like FileZilla.
- Navigate to the root directory of your website, usually labelled public_html or www.
- Upload all the extracted WordPress files into this directory. This will make WordPress accessible on your domain.
Create a Database and User

WordPress requires a database to store website content and settings. Here's how you can create one:
- Access your hosting control panel and look for the database management tool, such as phpMyAdmin.
- Create a new MySQL database. Provide a name that's easy to identify.
- Create a new database user and assign a strong password.
- Grant the user all privileges for the newly created database.
- Save the database name, username, and password, as you'll need them later.
Configure wp-config.php

The wp-config.php file in your WordPress folder connects the application to the database.
- Locate the wp-config-sample.php file in the WordPress files you uploaded.
- Rename it to wp-config.php.
- Open the file in a text editor and fill in the following details:
- DB_NAME: Your database name.
- DB_USER: Your database username.
- DB_PASSWORD: Your database password.
- DB_HOST: This is usually localhost unless your hosting provider specifies otherwise.
- Save the changes and upload the updated wp-config.php file to your hosting server.
Run the Installation Process

With WordPress files uploaded and the configuration complete, you can proceed with the installation:
- Open a web browser and go to your domain name. For example, www.yourwebsite.com.
- This will launch the WordPress installation wizard. Choose your preferred language and click "Continue."
- Enter the required site details, such as the site title, admin username, and password, along with your email address.
Complete the Installation
After filling in the details, click the "Install WordPress" button. The system will set up your website and provide a success message once the installation is complete.
- Use the provided admin username and password to log in to your WordPress dashboard at www.yourwebsite.com/wp-admin.
- From here, you can customize your site's design, install plugins, and begin adding content.
By following these steps, you'll have a fully functional WordPress site ready to bring your ideas to life!
Installing WordPress Automatically Using Your Hosting Dashboard
Many hosting providers offer an automatic WordPress installation feature, making the process quick and beginner-friendly. Follow these steps for a smooth installation:
Log into Your Hosting Account

Start by logging into the hosting account where you want to install WordPress. Use the credentials provided by your hosting provider. Typically, this involves visiting your hosting provider's website and clicking on the "Login" button.
Navigate to the Control Panel or Dashboard

After logging in, locate the control panel or dashboard of your hosting account. The interface may vary depending on your hosting provider, but common platforms include cPanel, Plesk, or a custom hosting dashboard. Look for a section labelled "Website," "Hosting," or something similar.
Find the WordPress Installer
In the control panel, search for the WordPress installation tool. It is often listed under categories like:
- "One-Click Installs"
- "Softaculous Apps Installer"
- "Website Applications"
- Directly labelled as "WordPress Installer."
Click on the WordPress Installer to begin the setup process.
Choose the Installation Details
Once in the WordPress Installer interface, you will be asked to configure some essential details for your WordPress site. These typically include:
- Domain Selection: If your hosting account manages multiple domains or subdomains, select the one where you want to install WordPress.
- Directory: Leave this blank if you want WordPress installed directly at the domain root (e.g., www.yourwebsite.com). Otherwise, specify a subdirectory (e.g., www.yourwebsite.com/blog).
- Site Title: Provide a name for your website. You can change this later in the WordPress dashboard.
- Admin Username and Password: Create secure login credentials for the WordPress admin panel. Avoid using "admin" as the username for better security.
- Email Address: Enter an email for administrative purposes, like receiving password reset links.
Configure Additional Settings
Some hosting platforms allow you to adjust additional settings, such as:
- Database Configuration: The installer typically handles this automatically, but you can specify custom names if needed.
- Plugins or Themes: Some hosting providers offer the option to pre-install popular plugins or themes. You can skip this step or select the ones you prefer.
Run the Installer
Review the information you've entered and click the "Install" or "Submit" button to start the installation process. The installer will automatically set up the necessary files and database for WordPress.
Access Your WordPress Site
After the installation is complete, the dashboard will display a success message with your WordPress admin URL (e.g., www.yourwebsite.com/wp-admin) and login credentials.
- Use these details to log in to your WordPress admin panel and start customizing your site.
Benefits of Automatic Installation
Using the automatic installer saves time and eliminates the need to upload files or configure databases manually. It's an excellent option for beginners and ensures a seamless setup with minimal technical effort.
Steps to Take After Installing WordPress
Once you've successfully installed WordPress, the next step is to build and optimize your website. Here's a detailed breakdown of what you should do:
Choose a Theme
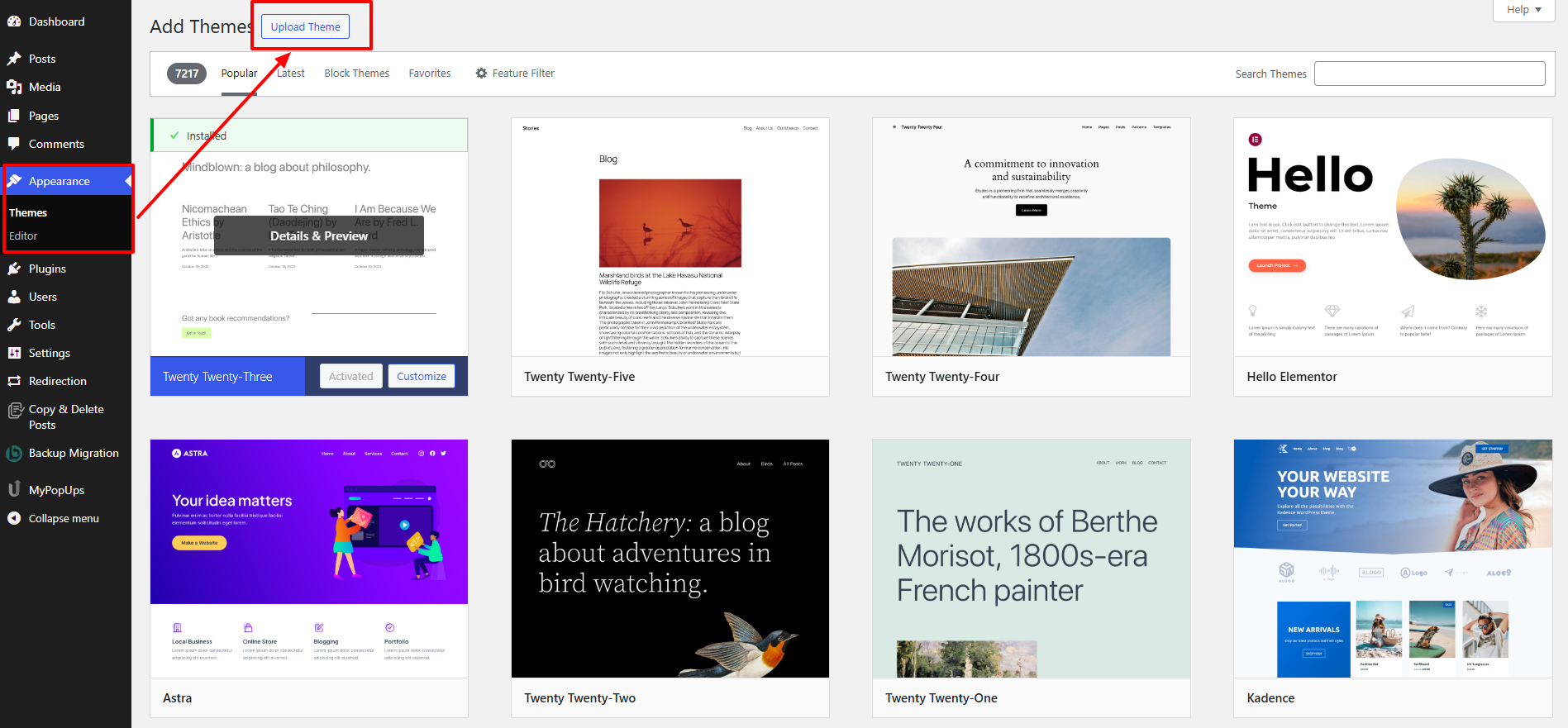
The theme determines the design and layout of your website.
- Go to your WordPress dashboard, navigate to Appearance > Themes, and click on "Add New."
- Browse free or premium WordPress Block themes. You can filter themes by features such as layout, colours, and purpose (e.g., blog, business).
- Preview your chosen theme to see how it looks, and click "Activate" to apply it.
- Customize the theme using Appearance > Customize to match your brandings, such as colours, fonts, and logos.
Add Posts and Pages

Content is the backbone of your website.
- Navigate to Posts > Add New to create blog posts.
- Use Pages > Add New to create static pages like "About Us," "Services," or "Contact Us."
- Use the WordPress editor (Gutenberg or Classic Editor) to add text, images, and media to your posts and pages.
- Publish your content when ready or save drafts for later.
Customize Your Website

Tailor your site to reflect your goals and personality.
- Go to Appearance > Customize to make changes like updating the site title, tagline, and homepage settings.
- Configure menus under Appearance > Menus to organize navigation links.
- Set a static homepage or blog page under Settings > Reading.
- Add widgets to your site's sidebar or footer for extra functionality, such as search bars or social media links.
Install Plugins

Plugins extend the functionality of your WordPress site.
- Go to Plugins > Add New and search for plugins to meet your needs.
- Popular plugins include:
- Yoast SEO for search engine optimization.
- Contact Form 7 for creating contact forms.
- WooCommerce for setting up an online store.
- Elementor for advanced page building.
- Please install and activate plugins, then configure their settings based on your preferences.
Optimize Your Website
Improve your site's performance and user experience.
- Use caching plugins like WP Super Cache to speed up loading times.
- Optimize images with plugins like Smush or ShortPixel.
- Check for mobile responsiveness under Appearance > Customize or with Google's Mobile-Friendly Test.
- Optimize SEO by adding meta descriptions, keywords, and alt text using SEO plugins like Yoast SEO.
Enter Key Website Information

Ensure your site has all the necessary details.
- Add your business name, logo, and contact details in the Appearance > Customize section.
- Update your WordPress tagline under Settings > General.
- Create a professional email address and link it to your contact forms.
Delete Excess Content
WordPress installations come with sample content, themes, and plugins that you don't need.
- Delete the default "Hello World!" post and "Sample Page" under Posts and Pages.
- Remove unused themes under Appearance > Themes.
- Deactivate and delete unnecessary plugins under Plugins.
Link Your Website with Google Analytics

Track your website's traffic and user behaviour.
- Create a free account on Google Analytics.
- Install the Site Kit by Google plugin or similar tools to integrate your site with Google Analytics.
- Use Analytics to monitor performance metrics like page views, bounce rates, and user demographics.
Create a Backup Plan
Regular backups protect your data in case of emergencies.
- Install a backup plugin like UpdraftPlus or BackupBuddy.
- Schedule automatic backups to save your website files and database.
- Store backups securely, either on cloud storage services like Google Drive or locally on your device.
After successfully installing and setting up WordPress, enhancing your site's design and functionality is the next step. Using a high-quality theme, like those from Creta Themes, ensures your website not only looks visually appealing but also performs seamlessly. With customizable and modern designs tailored to various needs, Creta Themes helps you create a professional online presence that resonates with your audience. Whether you're starting a blog, an e-commerce store, or a portfolio site, Creta Themes can transform your WordPress setup into a polished, user-friendly platform.
Conclusion
Installing and setting up WordPress is an essential first step in building a successful website, and it doesn't have to be complicated. Whether you choose to install WordPress manually or through your hosting dashboard, the process is straightforward and accessible even for beginners. Once installed, customizing your theme, adding content, installing plugins, and optimizing your site ensures it meets your goals and provides a great user experience. With proper planning, regular updates, and backups, your WordPress website can serve as a powerful platform for sharing your ideas, services, or products with the world.
If you are new to creating website then we have a detailed guide prepared on how to use WordPress to make a website. Using WordPress themes on your website makes the process more easy. If you are website development agency and handle clients then why purchase a single theme every time when you can go for our WordPress Theme Bundle that starts just at $86. In this package you can get 60+ Premium themes in it.