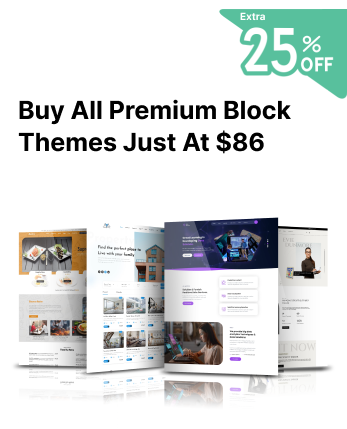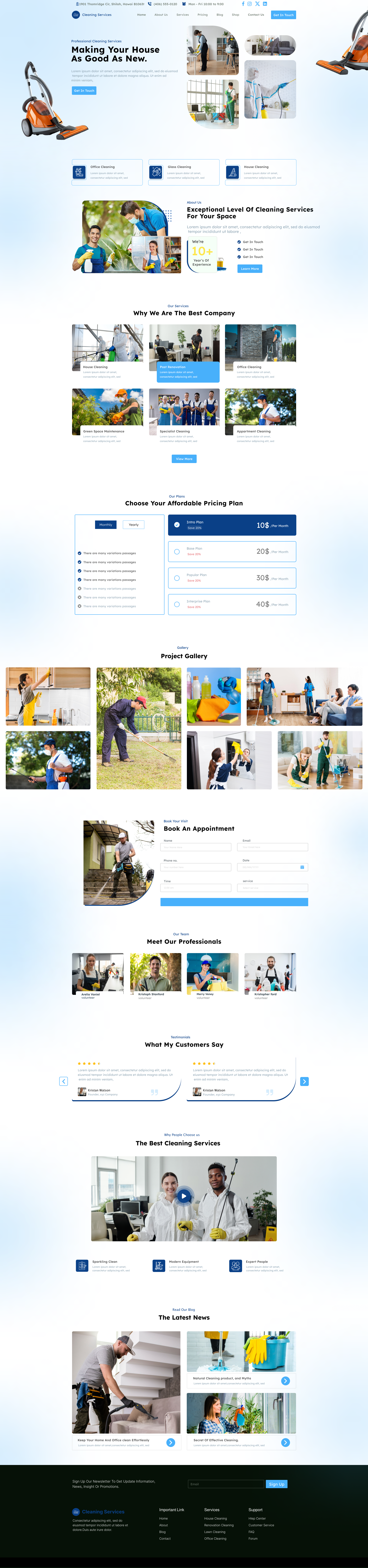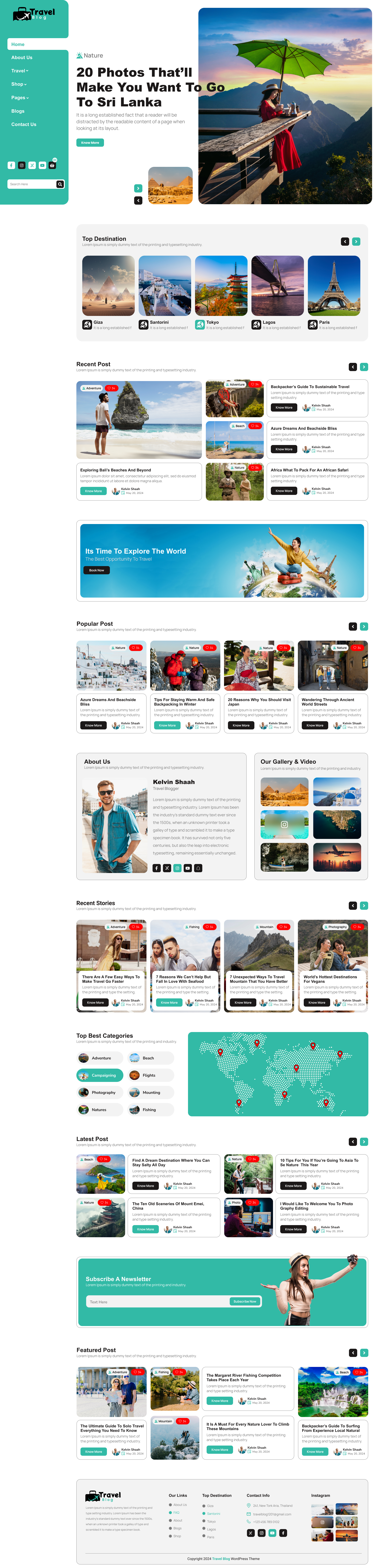WordPress plugins are essential tools that extend the functionality of your website, allowing you to add new features and improve user experience without needing to write any code. Whether you're looking to enhance your site's performance, improve SEO, or add custom design elements, plugins are the key to achieving your goals quickly and efficiently. In this tutorial, we'll walk you through the simple process of how to install plugins on WordPress, ensuring your site runs smoothly and effectively.
Installing plugins on WordPress is a straightforward process that can be done in just a few clicks. From the WordPress dashboard, you can access the plugin section and search for the plugin you need. Once you find the right one, you can easily install and activate it. This process remains the same whether you're using a basic WordPress theme or a specialized theme, like the ones offered by Creta Themes, which are designed to enhance the performance and appearance of your WordPress site.
If you are new to starting a website on WordPress then we have a beginners guide prepared for the new users by which one can take help from the blog "how to install and set up WordPress"
Installing plugins on WordPress is a simple process that allows you to enhance your website's functionality. Whether you're looking to improve SEO, integrate social media, or add custom features, plugins are essential tools to make your site more dynamic and efficient. Follow these easy steps to install a plugin on your WordPress site, and you'll be on your way to optimizing your site in no time. This guide is especially helpful for users of Creta Themes, which offer seamless integration with a variety of plugins to enhance your site's performance and design.
How to Install Plugins on WordPress
Step 1: Log in to Your WordPress Dashboard

To begin the process, log in to your WordPress admin area by entering your website's URL followed by /wp-admin. Use your credentials to access the backend of your site. Once logged in, you'll be directed to your dashboard, which serves as the control centre for all aspects of your WordPress website.
Step 2: Select Plugins from the Left Sidebar Menu

In your WordPress dashboard, look at the left-hand sidebar menu. You'll see an option labelled Plugins. Click on this option to view your currently installed plugins, as well as options to add new ones. The Plugins section allows you to manage, install, and update plugins with ease.
Step 3: Click Add New

Once you're in the Plugins section, you'll see a button at the top of the page labelled Add New. Clicking this button will take you to a page where you can search for new plugins, browse the recommended plugins, and explore featured plugins from the WordPress Plugin Directory.
Step 4: Search for a Plugin or Browse the Recommended Plugins

Now, you can either use the search bar to find a specific plugin or browse through the recommended plugins displayed on the page. WordPress provides a vast library of plugins, which include both free and premium options. Whether you're using WordPress block themes for your site or another theme, you can search for plugins that complement your design and functionality needs, such as SEO tools, security features, or social media integrations.
Step 5: Click on a Plugin to View More Information

When you find a plugin that interests you, click on its title or image to view more details about its features and installation process. This will give you an overview of what the plugin does, its ratings, installation instructions, and other important information like compatibility with your current WordPress version. It's important to review this information to ensure the plugin is compatible with your Creta Themes site.
Step 6: Click Install Now

Once you've decided on the plugin you'd like to install, click the Install Now button. WordPress will automatically download and install the plugin for you. The installation process typically takes only a few seconds. After installation is complete, you'll see the option to activate the plugin.
Step 7: Click Activate to Start Using the Plugin

After installation, the Activate button will appear. Click this to activate the plugin and begin using it on your site. Some plugins may require additional setup or configuration, which you can usually access from the plugin's settings page. Once activated, the plugin will be ready to use and will integrate seamlessly with your WordPress site, including any customizations made using Themes.
Premium themes from creta themes are all customizable and responsive. If you are an agency or a freelancer then WordPress theme bundle is the best choice for you. The WordPress theme bundle comes with 55+ Premium themes with over 15+ niches. Just starting from $86, Get the Bundle Now!
How to Install a WordPress Plugin by Manually Uploading a Zip File
While installing plugins directly from the WordPress plugin directory is the easiest method, there are times when you may want to install a plugin manually. This is especially true if you've purchased a premium plugin or downloaded a plugin from a third-party source. Fortunately, WordPress allows you to upload plugins via a zip file. Here's a detailed guide on how to install a WordPress plugin by manually uploading a downloaded zip file.
Step 1: Go to the Plugin Page and Download the Plugin

To begin, navigate to the plugin's official page on the WordPress Plugin Directory. If the plugin is free, you can find it at [https://wordpress.org/plugins/]. If it's a premium plugin, you might have to download it from the plugin developer's website. When you're on the plugin's page, click the Download button, which will save a zip file containing the plugin to your computer.
Step 2: Log into Your WordPress Admin Site and Go to the Plugins Section

Once you've downloaded the plugin, log into your WordPress dashboard by entering your website's /wp-admin URL. After logging in, you'll land on your dashboard. From the left sidebar, please navigate to the Plugins section and click on it. This will open the page where you can view, activate, deactivate, and manage all the plugins currently installed on your site.
Step 3: Click Upload and Select the Zip File

On the Plugins page, you'll see a button at the top of the screen labelled Add New. Click this button, and you'll be directed to the plugin installation page. At the top of this page, you'll see an option called Upload Plugin. Click on this button, and a file upload option will appear. Now, click Choose File and browse your computer to find the zip file you downloaded in Step 1. Select the file, then click Open.
Step 4: Click Install Now
After selecting the plugin zip file, click the Install Now button. WordPress will begin uploading the file and installing the plugin. The installation process usually takes only a few seconds, depending on the size of the plugin and the speed of your internet connection. Once the installation is complete, you'll see a success message confirming that the plugin has been successfully installed.
Step 5: Click Activate Plugin to Start Using the Plugin

Once the plugin is installed, the next step is to activate it so you can begin using it on your site. You'll see an Activate Plugin link on the screen. Simply click this link, and WordPress will activate the plugin. If the plugin requires additional configuration, you'll typically be directed to its settings page, where you can adjust the plugin according to your preferences.
Conclusion
In conclusion, installing plugins on WordPress is a straightforward process that enhances your website's functionality and performance. Whether you choose to install plugins via the WordPress plugin directory or manually upload a zip file, both methods are easy to follow and allow you to integrate essential features like SEO tools, design elements, and more. For users of Creta Themes, plugins can seamlessly complement your theme, adding even more customization and optimization options to improve user experience. With the right plugins, you can easily extend your WordPress site's capabilities to meet your needs.