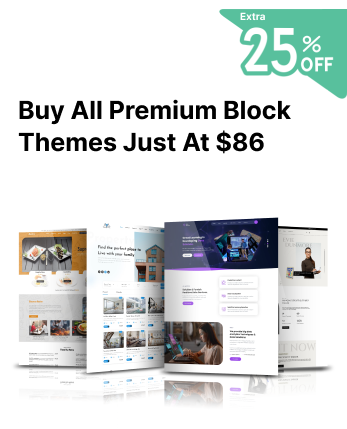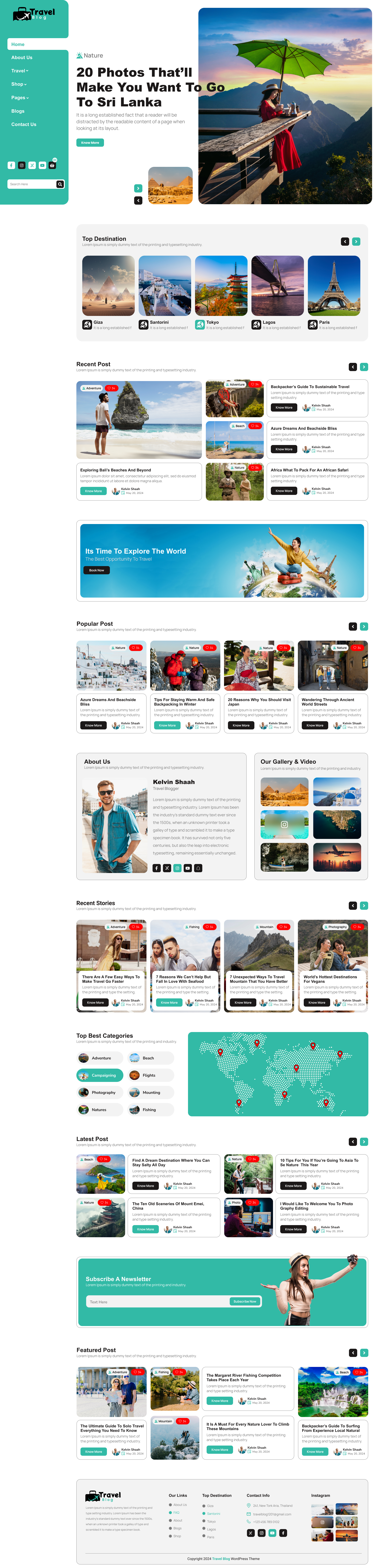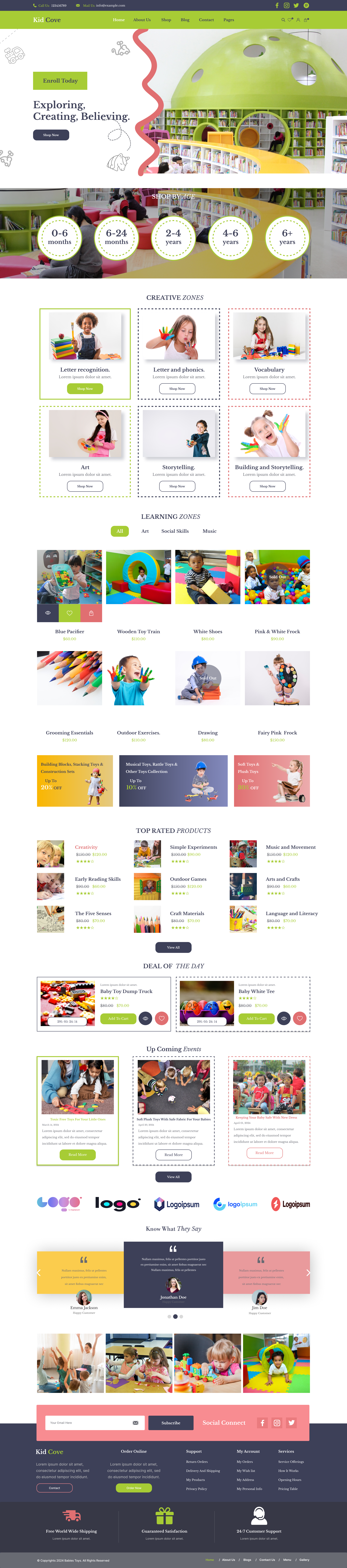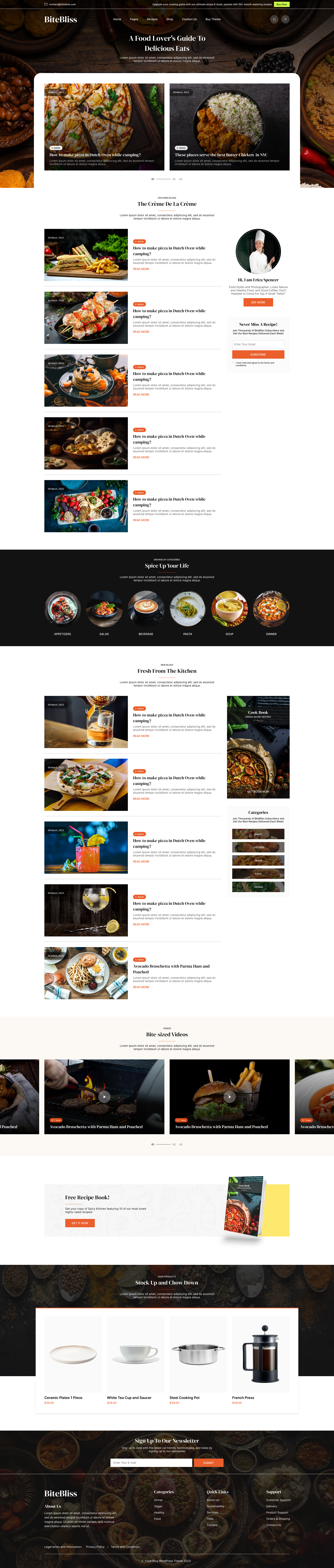Introduction
A well-structured WordPress Navigation Menu is essential for improving user experience, making it easier for visitors to find content quickly. Whether you have a small blog or a complex e-commerce store, a clear and organized menu enhances navigation and keeps users engaged on your site.
WordPress provides a built-in menu management system that allows users to create and customize menus effortlessly. With the right approach, you can add multiple menus, include dropdowns, and even integrate icons to make your website more user-friendly.
This step-by-step guide will walk you through creating and adding a WordPress Navigation Menu to your website. Since we are writing this blog for Creta Themes, we'll highlight how well-optimized themes can enhance navigation features and provide additional customization options. Whether you're a beginner or an experienced WordPress user, this guide will help you set up a functional menu that improves your site's usability. Moreover, if you want to learn how to use Wordpress to make a website, you navigate to the given link.
What is a Navigation Menu?

A Navigation Menu in WordPress is a structured list of links that help visitors navigate different website sections. It typically appears at the top of a website, in the header or sidebar, allowing users to easily access essential pages like the homepage, blog, about, services, and contact sections.
WordPress provides a built-in menu management system that lets users create, customize, and organize menus without requiring any coding knowledge. Users can add links to pages, posts, categories, custom URLs, and social media profiles. Additionally, WordPress menus support dropdowns (sub-menus), allowing website owners to create a hierarchical structure for better organization.
A WordPress block theme allows users to design and customize their entire website using the block editor, offering a seamless, code-free website-building experience.A well-designed WordPress Navigation Menu enhances the user experience by providing precise and intuitive navigation. It plays a crucial role in website structure, improving accessibility and SEO by making it easier for search engines to crawl and index key pages. Themes like those from Creta Themes offer advanced menu customization options, ensuring seamless integration and a visually appealing design that aligns with your website's style.
How to Create a Custom Navigation Menu in WordPress
WordPress provides a built-in menu management system that allows users to create custom menus effortlessly. Whether you want to add pages, categories, custom links, or dropdown menus, the process is simple and doesn't require coding knowledge. Let's go through each step in detail.
1. Creating Your First Custom Navigation Menu
1. To create a navigation menu in WordPress:
2. Log in to your WordPress dashboard.
3. Navigate to Appearance → Menus.
4. Click Create a New Menu, enter a name (e.g., "Main Menu"), and click Create Menu.
5. Select pages, posts, or categories from the left panel and click Add to Menu.
6. Drag and drop menu items to arrange them in your preferred order.
7. Under Menu Settings, choose a display location (e.g., Primary Menu, Header, or Footer).
8. Click Save Menu to publish your navigation menu.
Many Creta Themes provide additional styling and layout options, making creating visually appealing and responsive menus easier.
2. Creating Dropdown Menus in WordPress

A drop-down menu (or sub-menu) helps organize pages and categories under a main menu item. To create one:
1. Go to Appearance → Menus.
2. Add the menu items you want as parent and child elements.
3. Drag the child menu item slightly to the right under the parent item.
4. Click Save Menu, and the dropdown structure will appear on your website.
Dropdown menus help keep your navigation clean, especially if you have multiple categories or sections.
3. Adding Categories to WordPress Menus
If you run a blog or an eCommerce store, adding categories to your menu allows users to browse specific topics easily:
1. Go to Appearance → Menus.
2. Click on the Categories tab on the left.
3. Select the categories you want and click Add to Menu.
4. Arrange them as needed and click Save Menu.
Using categories ensures your content is well-organized and improves user experience by grouping related posts.
4. Adding Custom Links to Your WordPress Navigation Menus
Sometimes, you may want to add external links (e.g., social media, contact forms, or external resources) to your menu:
1. Go to Appearance → Menus.
2. Click Custom Links on the left panel.
3. Enter the URL and link text.
4. Click Add to Menu, arrange its position, and save.
Custom links provide more flexibility in directing users to essential resources outside your website.
5. Editing or Removing a Menu Item in WordPress Navigation Menus
If you need to modify or remove a menu item:
1. Go to Appearance → Menus.
2. Click the dropdown arrow on a menu item.
3. To edit, update the name or URL and click Save Menu.
4. To remove, click Remove and then Save Menu.
Editing menus regularly ensures that your navigation remains relevant, updated, and user-friendly.
6. Adding Navigational Menus in Full Site Editor (FSE)
For block-based themes using the WordPress Full Site Editor (FSE):
1. Navigate to Appearance → Editor.
2. Click the Navigation block in the header.
3. Select an existing menu or create a new one.
4. Use block settings to customize the layout and design.
5. Click Save to apply changes.
FSE allows greater control over menu placement and styling, which is perfect for modern website designs.
7. Adding WordPress Menus in Sidebars and Footers

Menus are not just limited to headers—they can also be placed in sidebars and footers:
1. Go to Appearance → Widgets.
2. Click Add Widget and select Navigation Menu.
3. Choose the menu you want to display.
4. Click Save to apply the changes.
This is useful for adding secondary navigation, especially for footer links, privacy policies, or social media menus
8. Going Further with Navigation Menus
For more advanced menu functionality, you can:
- Use Mega Menus to create feature-rich drop-downs with images and columns.
- Install plugins like Max Mega Menu or WP Mobile Menu for enhanced customization.
- Add icons and images to menu items using custom CSS or plugins.
Themes from Creta Themes provide built-in menu customization options, allowing you to style and enhance your menus without additional plugins.
If you're looking for a diverse collection of professionally designed WordPress themes, the WordPress Theme Bundle is the perfect solution. This bundle includes a wide range of themes catering to various industries, from eCommerce to blogging, business websites, portfolios, and more.
9. FAQs About WordPress Menus
Q1. How many menus can I create in WordPress?
You can create multiple menus, but the number of locations depends on your theme.
Q2. Can I add a search bar to my menu?
Many themes and plugins allow you to integrate a search bar within your navigation menu.
Q3. How do I make my menu responsive for mobile devices?
Most modern WordPress themes automatically make menus responsive. However, plugins like WP Mobile Menu can enhance mobile navigation.
Q4. Why is my WordPress navigation menu not showing?
Check if the menu is assigned to the correct display location under Appearance → Menus.
Conclusion
A well-organized WordPress Navigation Menu is essential for creating a seamless browsing experience, improving user engagement, and enhancing your site's overall usability. WordPress makes the process easy and flexible, whether setting up a simple menu or incorporating dropdowns, custom links, and sidebar menus.
Following this step-by-step guide, you can create and customize menus that align with your website's structure and audience needs. Additionally, if you're using Creta Themes, you benefit from built-in styling and advanced navigation features that enhance aesthetics and functionality.
A well-structured menu not only improves navigation but also boosts SEO and site performance, ensuring visitors can find the content they need quickly and efficiently.